一、准备
本说明介绍使用二级Java考试环境NetBeans IDE 中国教育考试版 (2007) 之前的准备过程。
1. 下载
电脑上打开浏览器,输入www.chinahuben.com/z/down(或直接单击此处链接),找到“二级Java”并单击“点击下载”按钮,将对应的安装包下载并保存至电脑。
2. 解压缩
找到并打开下载后的压缩文件,直接将其解压缩到C盘根目录下(注意:这一点是必须的),如图1-1所示。

图1-1
3. 启动
直接运行C盘根目录下的快捷方式 nbncre.exe,如图1-2所示,表示启动成功。
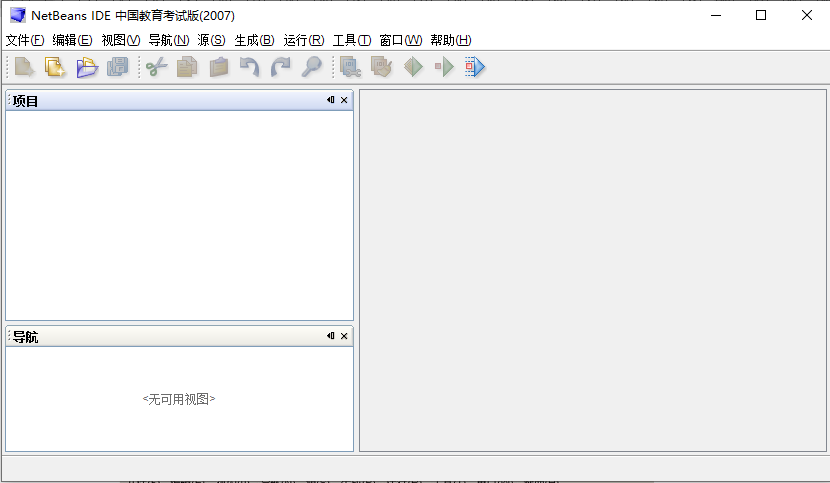
图1-2
二、说明
1. 基本概念
在使用NetBeans IDE 中国教育考试版(2007) 之前,您需要了解它与NetBeans IDE标准版的异同:
(1)NetBeans IDE 中国教育考试版(2007)包含NetBeans IDE标准版本的所有功能;
(2)NetBeans IDE 中国教育考试版(2007)可以创建为中国教育考试涉及的“NCRE项目”,而其他版本的NetBeans IDE不可以;
“NCRE项目”是标准的Java SE项目;使用上(编辑、编译、调试等)同标准的Java SE项目完全相同;
唯一需要注意的是“NCRE项目”的创建过程:
NCRE项目必须通过导入现有的Java源代码来创建;
项目的属性文件等会创建在于源代码目录同级的NCREProject目录中,想要再次打开已有的项目时在NCREProject目录下选择相应的项目名称即可,删除本目录不会对源文件有任何影响;
运行软件时会在C盘根目录下产生一个tmp目录,用来存放操作记录文件,再次启动软件会自动显示上次打开的项目及设置,删除本目录不会对源文件有任何影响;
以上过程对于考生(用户)透明,作为使用者只需指明源代码目录即可。
例如:
如果源代码目录在C:\1234567\src目录下,并且指明新建的NCRE项目名称为myProject。那么IDE会自动创建C:\1234567\NCREProject\myProject目录;其中存放项目文件;而源代码保留在C:\1234567\src目录中。
2. 准备工作
根据上文的说明,我们了解到NCRE项目必须通过导入现有的Java源代码来创建,所以,现在我们需要准备一些Java源代码文件。例如,本文中将一个名为Test.java的文件放置在C:\mySpace\java1\目录中。Test.java文件包含以下内容:
|
public class Test
{
public static void main(String[]
args)
{
System.out.println(“Hello,
NCRE!”);
}
}
|
注意:这里仅是示例;考试时,请根据题干要求找到相应的源代码所在目录;
3. 创建项目
现在,我们将创建一个新的 NCRE项目,它将包含我们指定的源代码。然后,我们将其用作我们的主项目。
3.1 创建新NCRE项目
选择 “文件”>“新建项目” 。在 “类别” 列表种选择 “常规”。在 “项目”列表下,选择 “NCRE项目”,如图2-1所示,并单击 “下一步”。

图2-1
注意,项目名称会自动变为子目录名称,如本例中,项目名称自动变为java1;您也可以更改项目名称。
注意,“项目路径”会自动更改,如本例中改为C:\mySpace\NCREProject\java1。IDE自动在java1的同级目录中创建NCREProject目录,在NCREProject下的java1(项目名称)目录中存放新建项目的项目信息,如图2-2所示。同时在C盘根目录下产生一个tmp目录,存放操作记录文件。

图2-2
单击 “完成”按钮。新建项目java1在 Project 窗口中显示。
3.2 编辑Java 源代码
注意:这里仅是示例;考试时,可能不需要您创建新的Java文件或者更改Java文件位置;请根据题干要求操作
在 “项目” 中展开“源代码包”节点,双击Test.java,如图2-3所示。Test.java文件在文本编辑窗口中打开。
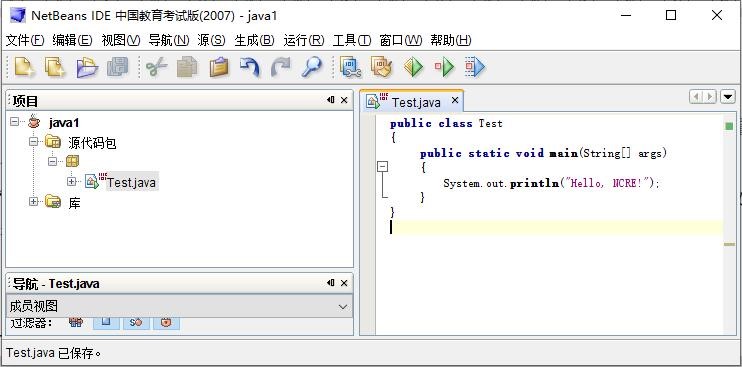
图2-3
在 main 方法中加入以下内容:
|
String netbeans = "the NetBeans world! ";
System.out.println("Welcome to " + netbeans);
|
按 Ctrl+S 或者点击工具栏中的 按钮保存文件。
按钮保存文件。
3.3 设置主项目
NetBeans IDE中“主项目”的概念是指, 在同时打开多个项目的时候,IDE的操作(编译、调试等)只对“主项目”有效;
主项目的名称在“项目”窗口中以黑体显示。可以通过在项目名称上点击鼠标右键设置其他项目为主项目,如图2-4所示。

图2-4
3.4 打开已有的项目
如果想打开已有的项目进行编辑,则应选择NCREProject下面对应的项目名称,然后选择“打开项目文件夹”即可,如图2-5所示。

图2-5
4. 编译和运行项目
现在我们需要设置主类和执行参数,以便运行项目。我们还将看看 IDE 的清除、构建功能。
4.1 设置主类和执行参数
(1)右键单击 java1 项目节点,选择 “属性”,并在对话框的左窗格中选择 “运行”。
(2)在 “主类”输入框右边点击 “浏览”按钮,选择Test类,单击 “确定”。
4.2 运行主项目
(1)从 “运行”菜单选择 “运行” > “运行主项目(F6)”。
(2)“输出”窗口自动弹出。我们可以在其中看到所有的输出。注意,由于NetBeans项目基于Ant脚本,所以可以在“输出”窗口中看到Ant执行时的输出。我们的程序运行结果是:
|
Hello, NCRE!
Welcome to the NetBeans World!
|
按 F6 再次运行程序。添加新内容也不用编译,程序仍可运行。
4.3 运行Applet
运行Applet时由于没有主类,所以不能用F6来运行。正确的操作是右键单击源文件选择“运行文件”(Shift+F6)。
4.4 运行需要键盘输入参数的项目
如果在运行需要从键盘输入参数的项目时,会在IDE窗口最下面有一个输入栏,在里面输入参数后回车即可往下执行。
5. 调试项目
在 Test.java 文件中,将光标放置在“System.out.println("Welcome to " + netbeans);”这一行,按Ctrl+F8 设置断点。 或者直接在该行前的边框处点击鼠标左键。如图2-6所示。
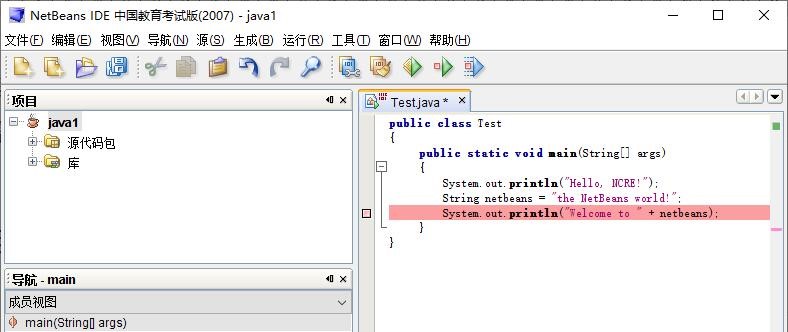
图2-6
(1)选择菜单 “运行”>“调试主项目(F5)”。IDE 将打开“调试”窗口并在调试器中运行项目,直到到达断点。
(2)选择 “局部变量” 窗口,可以查看变量netbeans的当前值。
(3)单击工具栏中的“继续”(Ctrl+F5) 继续程序运行。
继续程序运行。
(4)当程序到达结尾时,调试器窗口将关闭。
三、示例1
示例作用:打开已有源码并补充目录判断功能的简单程序。
本示例指导您如何打开已有的源代码,并在此基础上按要求修改代码补充所需功能。
已有源码:folder.java,保存在C:\ncre目录下。
|
import java.io.*;
public class folder{
public static void
main(String[] args) {
File
myDir = new File("C:\\Program Files");
// 请在此下方添加代码
}
}
|
具体要求:打开并熟悉已有的folder.java源代码,在提示处添加一行必要的代码,使其完成判断C:\Program Files\是否为目录的功能。
输出结果:C:\Program Files\是一个目录
在NetBeans IDE 中国教育考试版 (2007) 中完成上述要求所需步骤如下:
1. 新建NCRE项目并导入已有源码文件
(1)启动NetBeans IDE 中国教育考试版 (2007) ,选择菜单“文件 - 新建项目”。在“新建项目”对话框中,类别选择“常规”,项目选择“NCRE 项目”,单击“下一步”。
(2)在“新建 NCRE 项目”对话框中,定义“项目名称”为:folder,并选择已有源码所在路径(这里的folder.java在C:\ncre目录下),如图3-1所示,单击“完成”。

图3-1
2. 修改代码
(1)在“项目”面板中,选择folder.java节点,双击打开。
(2)在提示注释下方添加代码如下代码:
|
System.out.println(myDir
+ (myDir.isDirectory()?"是":"不是") + "一个目录");
|
如图3-2所示。
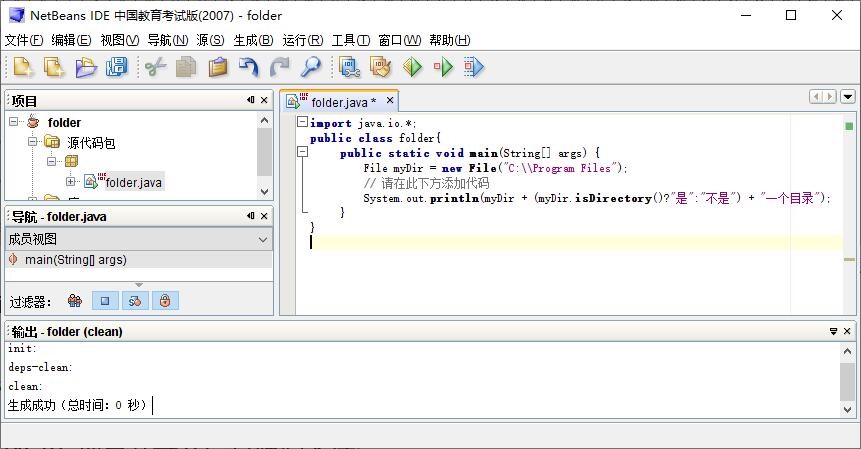
图3-2
3. 运行文件
运行文件:在“项目”面板中,鼠标右键单击 folder.java,选择“运行文件”;或直接按快捷键 Shift + F6。“结果”面板如图1-3所示,表示程序运行成功。

图3-3
四、示例2
示例作用:打开已有源码并补充加法运算功能的Applet小程序。
本示例指导您如何打开已有的源代码,并在此基础上按要求修改代码补充所需功能,最终完成一个简单的Applet小程序。
已有源码:sum.java,保存在C:\ncre目录下。
|
import java.awt.Button;
import java.awt.Label;
import java.awt.TextField;
import java.awt.event.ActionEvent;
import java.awt.event.ActionListener;
public class sum extends java.applet.Applet
implements ActionListener{
Label label1 = new
Label("+");
Label label2 = new
Label("=");
TextField field1 = new
TextField(6);
TextField field2 = new
TextField(6);
TextField field3 = new
TextField(6);
Button button1 = new
Button("相加");
public void init() {
add(field1);
add(label1);
add(field2);
add(label2);
add(field3);
add(button1);
button1.addActionListener(this);
}
public void
actionPerformed(ActionEvent e) {
// 请在此补充代码,实现求和计算功能
field3.setText(Integer.toString(x));
}
}
|
具体要求:打开并熟悉已有的sum.java源代码,在提示处添加一行必要的代码,使其完成两个整数求和运算的功能。
预期结果:如图4-1所示。

图4-1
在NetBeans IDE 中国教育考试版 (2007) 中完成上述要求所需步骤如下:
1. 新建NCRE项目并导入已有源码文件
(1)启动NetBeans IDE 中国教育考试版 (2007) ,选择菜单“文件 - 新建项目”。在“新建项目”对话框中,类别选择“常规”,项目选择“NCRE 项目”,单击“下一步”。
(2)在“新建 NCRE 项目”对话框中,定义“项目名称”为:sum,并选择已有源码所在路径(这里的sum.java在C:\ncre目录下),单击“完成”。
2. 修改代码
(1)在“项目”面板中,选择sum.java节点,双击打开。
(2)在提示注释下方添加如下代码
|
int x =
Integer.parseInt(field1.getText()) +
Integer.parseInt(field2.getText());
|
如图4-2所示。
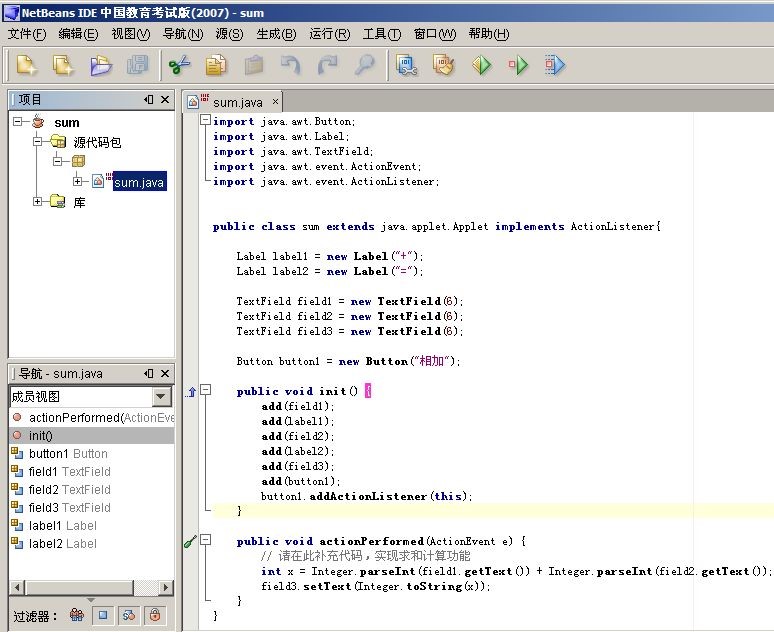
图4-2
3. 运行测试
运行文件:在“项目”面板中,鼠标右键单击 sum.java,选择“运行文件”;或直接按快捷键 Shift + F6。
测试数据:在前两个文本框中任意输入两个数字,如:23和42,点击“相加”按钮,结果如图4-3所示,表示程序运行成功。
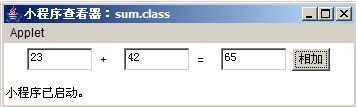
图4-3
五、示例3
示例作用:开发一个简单的命令行程序。
本教程指导您开发一个计算年龄的简单命令行程序。
1. 建立项目和文件
(1)启动NetBeans IDE 中国教育考试版 (2007) ,选择菜单“文件 - 新建项目”。在“新建项目”对话框中,类别选择“常规”,项目选择“NCRE 项目”,单击“下一步”。
(2)在“新建 Java 应用程序”对话框中,输入“项目名称”为“Age”,并选择“项目位置” 所在路径。选中“设置为主项目”和“创建主类”。
(3)现在,在左上方的“项目”面板中,您可以看到当前项目的所有内容。“Age包”中的“Main.java”是NetBeans为我们创建的主类。如图5-1所示。现在您可以直接编写Main.java的代码。
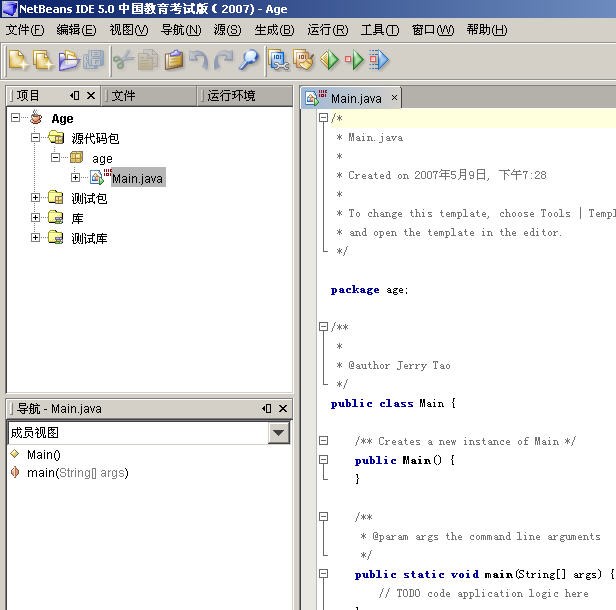
图5-1
2. 编写代码
(1)正如您所看到的,NetBeans在 Main.java 中已经自动创建了主方法和构造函数。下面,我们在这个类中加入实例变量:
|
private int year, month, day, age;
|
(2)修改构造函数,代码为:
|
publicMain(int y, int
m, int d) {
year = y;
month = (((m >= 1) & (m
<= 12)) ? m : 1);
day = (((d >= 1) & (d
<= 31)) ? d : 1);
age = Calendar.getInstance().get(Calendar.YEAR)
- year;
}
|
注意:在age = Calendar.getInstance().get(Calendar.YEAR) -
year;代码下会有红色下划波浪线提示错误,找不到符号,我们可以通过快捷键 Alt + Shift + F 自动修复导入包。
技巧:NetBeans 具备代码提示功能,手动快捷键为:Ctrl + \,如图5-2所示。此外,自动代码格式化的快捷键为 Ctrl + Shift + F。

图5-2
(3)在主方法中创建实例并输出年龄,代码为:
|
public static void main(String[] args) {
Main main = new Main(1984, 11,
2);
System.out.println("生日" + main.year +
"年" + main.month + "月" + main.day +
"日,今年" + main.age + "岁");
}
|
技巧:NetBeans 具备代码自动完成功能,快捷键为:Shift + 空格。例如:输入sout,然后按快捷键 Shift + 空格,sout将自动展开为:System.out.println("");
3. 编译和运行
(1)编译文件:在“项目”面板中,鼠标右键单击 Main.java,选择“编译文件”;或直接按快捷键 F9。
(2)运行文件:在“项目”面板中,鼠标右键单击 Main.java,选择“运行文件”;或直接按快捷键 Shift + F6。
(3)查看运行结果:在下方的“输入”面板中,会显示最终运行结果,年龄是23岁。如图5-3所示。

图5-3
六、示例4
示例作用:开发一个简单的图形界面程序。
NetBeans 中提供了功能非常强大的可视化开发工具:Matisse,本教程指导您开发一个使用文本输入框的简单图形界面程序。
1. 新建项目和文件
(1)启动NetBeans IDE 中国教育考试版 (2007) ,选择菜单“文件 - 新建项目” 。在“新建项目”对话框中,“类别”列表选择“常规”,“项目”列表选择“Java 应用程序” ,单击“下一步”。
(2)在“新建 Java 应用程序”对话框中,输入“项目名称”:GUI,并选择“项目位置” 所在路径。选中“设置为主项目”,取消选择“创建主类”,如图6-1所示,单击“完成”。
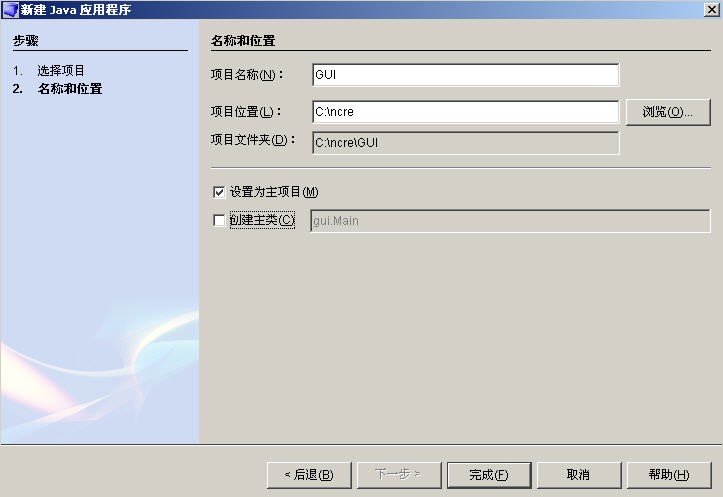
图6-1
(3)在项目面板中,选择项目根节点“GUI”,单击鼠标右键,选择“新建 - JFrame 窗体”,如图6-2所示。

图6-2
(4)在“新建 JFrame 窗体”对话框中,输入类名: MyFrame,输入包名:gui,如图6-3所示,单击“完成”。
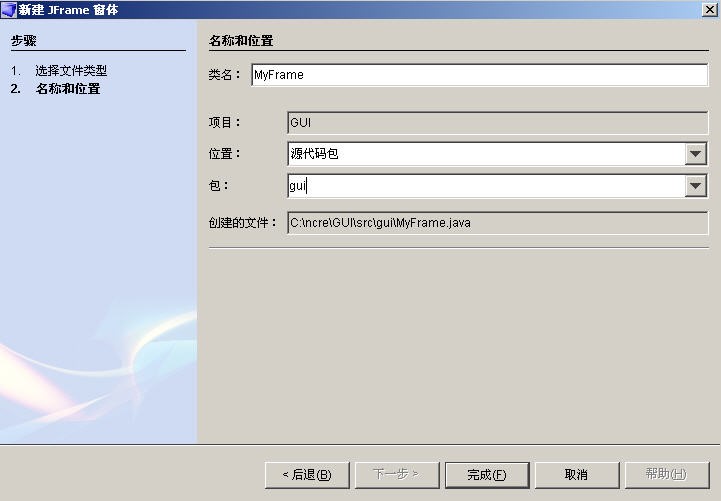
图6-3
2. 设计界面
(1)在“组件面板”中,选择“JLabel”, 将其拖入 MyFrame.java的设计视图中,其名称为“jLabel1”,如图6-4所示。
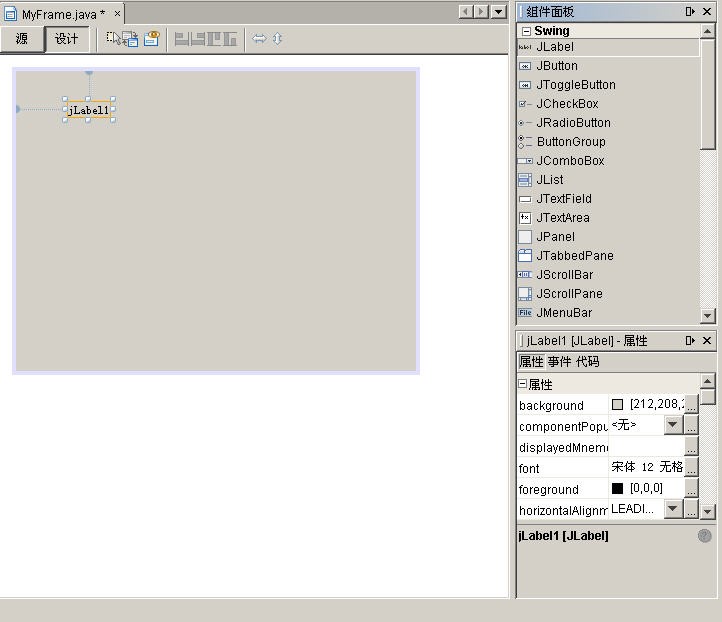
图6-4
(2)在“组件面板”中,选择“JTextField”, 将其拖入 MyFrame.java的设计视图中,其名称为:jTextField1,如图6-5所示。

图6-5
(3)用鼠标直接调整MyFrame面板大小,并调整jLabel1和jTextField1的位置和大小。如图6-6所示。
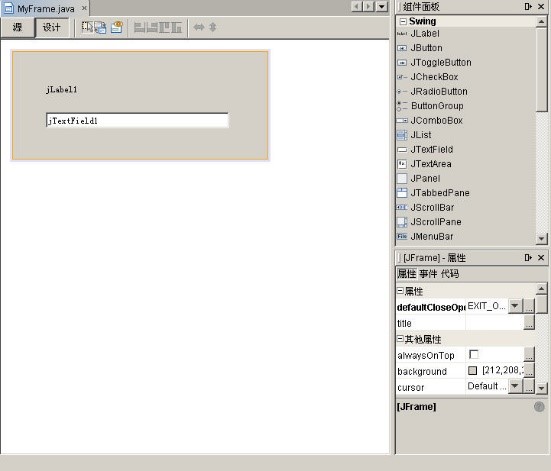
图6-6
(4)单击MyFrame面板,在右下方“属性”面板中修改MyFrame的属性,将其Title修改为:GUI 示例。如图6-7所示。用同样的方法修改jTextField1的Text属性为空。
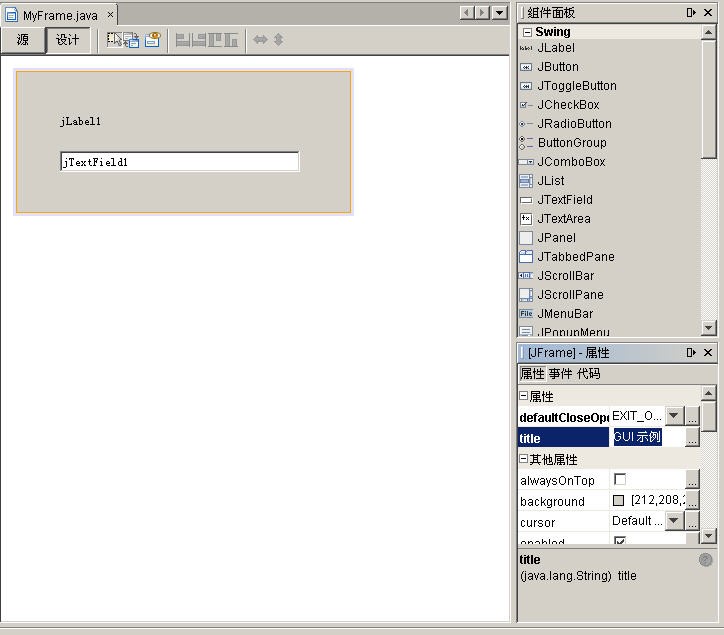
图6-7
(5)鼠标右键单击jLabel1,在弹出菜单中选择“更改变量名称”,输入:jLabelInput。用同样的方法修改jTextField1的变量名称为jTextFieldOutput。如图6-8所示。

图6-8
3. 编写代码
(1)选择jTextFieldOutput,在右下方面板中选择“事件”,双击第一个事件“ActionPerformed”。如图6-9所示。
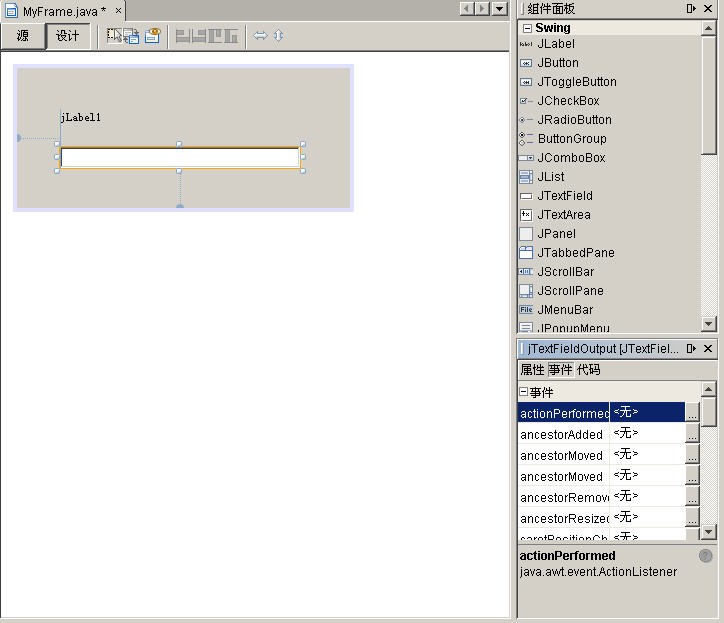
图6-9
(2)加入如下处理代码:
|
private void jTextFieldOutputActionPerformed(java.awt.event.ActionEvent
evt) {
String getMessage = this.jTextFieldOutput.getText().trim();
if (getMessage.equals("")){
this.jLabelInput.setText("您没有输入任何内容");
}
else{
this.jLabelInput.setText("您输入的内容是:" + getMessage);
}
}
|
如图6-10所示:
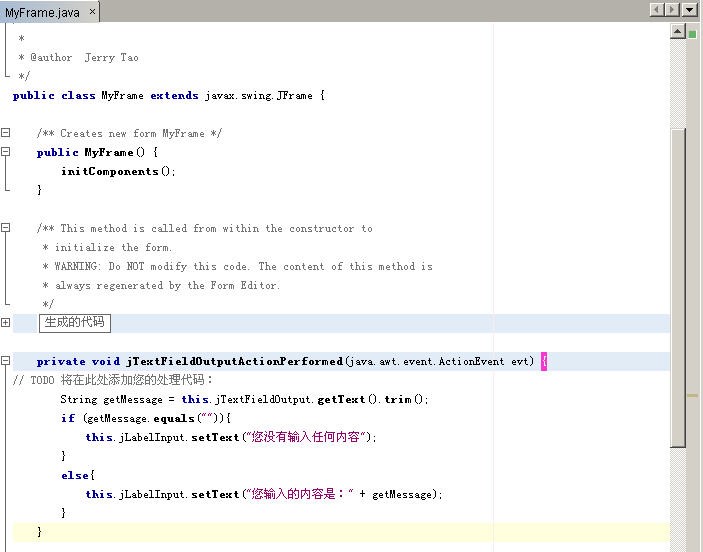
图6-10
4. 运行和测试
(1)运行:在“项目”面板中,鼠标右键单击 MyFrame.java,选择“运行文件”;或直接按快捷键 Shift + F6。弹出标题为“GUI 示例”的窗口。如图6-11所示。
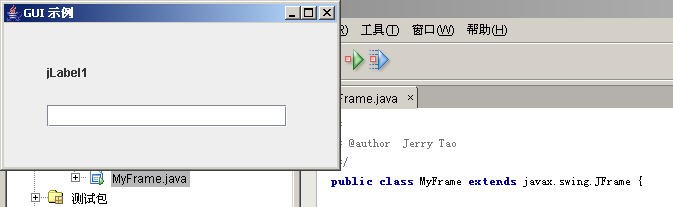
图6-11
(2)测试:在文本框中输入:Hello NetBeans,按回车,上方标签将显示“您输入的内容是:Hello NetBeans”。如果在文本框中没有输入任何内容,直接按回车,上方标签将显示“您没有输入任何内容”。如图6-12所示。
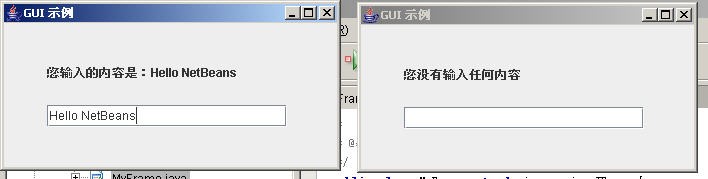
图6-12












